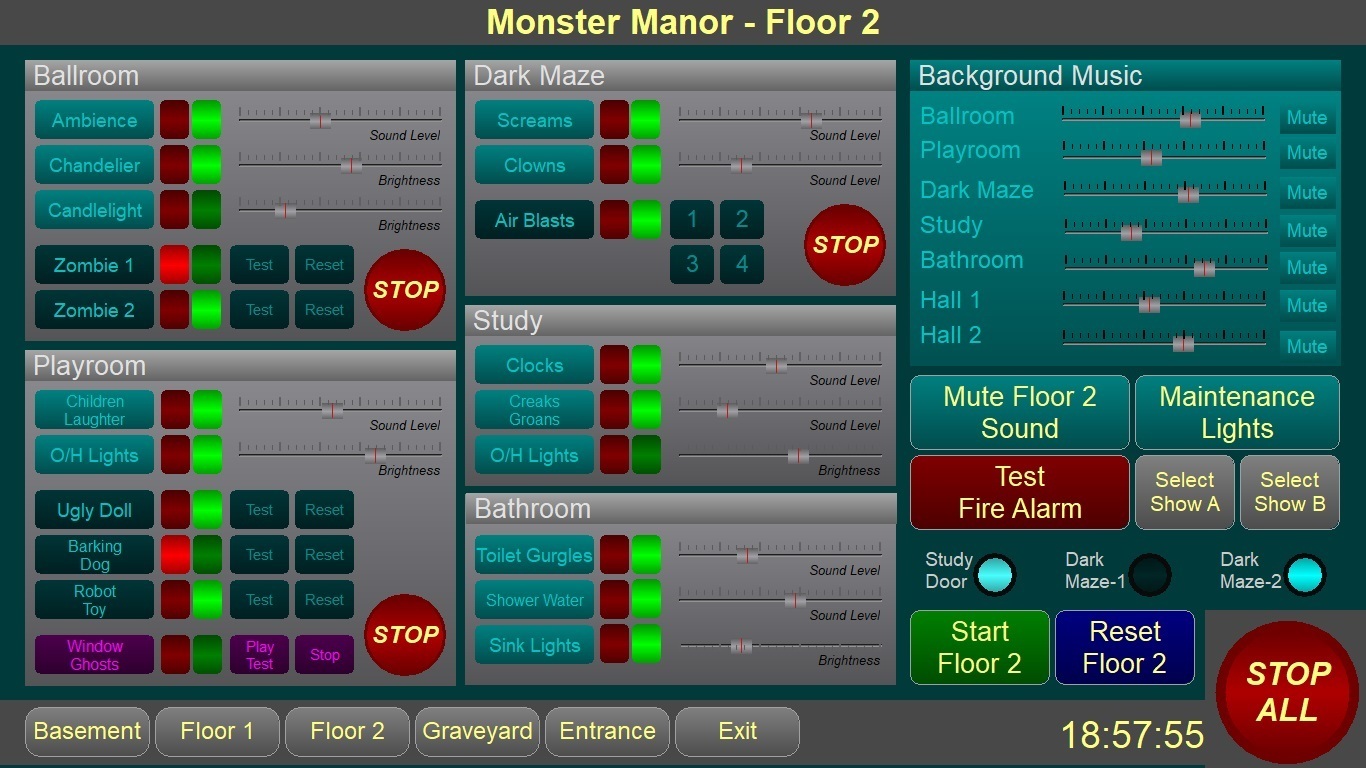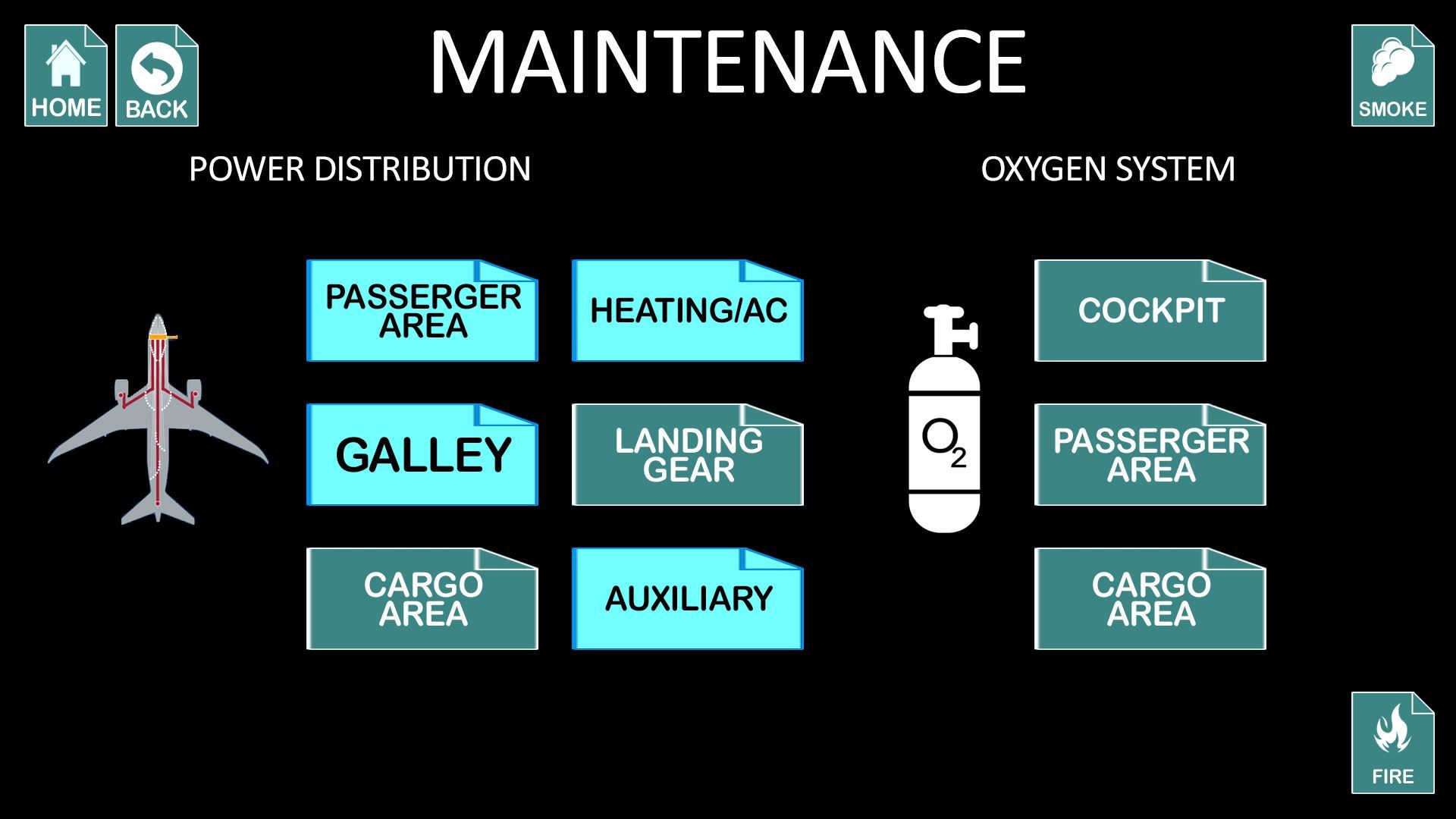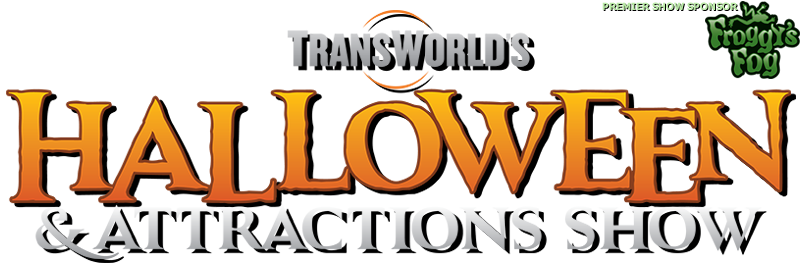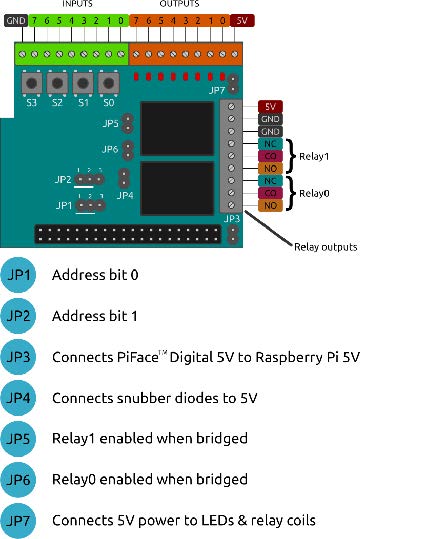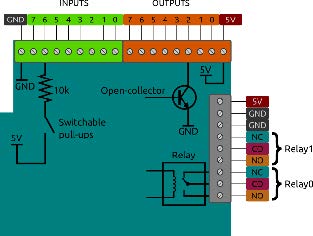The most powerful and comprehensive show control software in the world just got better. For over 10 years, VenueMagic's unique graphical timeline-based approach to show control has set the standard for sophistication and ease-of-use in the show control world. Now VenueMagic takes another leap forward with some exciting new features.
VenueMagic Screens
VenueMagic now includes a full-featured graphical user interface development tool. Create your own operator control panels by dragging and dropping buttons, sliders, lamps, numerical displays, images and more. Great for theater/live performances, haunted attractions, escape rooms and many other venues. VenueMagic Screens is available in VenueMagic SC+ and SC2+ Editions. Click here for more information.
ASIO Audio Interface
VenueMagic now supports audio hardware that use ASIO. This includes a wide variety of pro-audio interfaces such as Dante®, MOTU®, Allen & Heath® and others. Tested to over 200 tracks of up to 24-bit audio spread across 64 channels (via Dante Virtual Soundcard) for certain applications. ASIO is available in VenueMagic DMX+AV, DMX2+AV, SC+ and SC2+ editions.
New Animatronics Features
VenueMagic already gives you animatronics programming features that are second to none. We've just added a few more features to push the envelope even further.
Complex Coordinated Movements
Now you can control multiple animatronics movements in a coordinated fashion using a single input. For example, suppose you have a sophisticated animatronics head that requires the coordination of several channels to produce a smile. You can use VenueMagic's graphical editor to program the smile movement and then assign that movement to a slider, or other input device. Move the slider and all of the channels work together to form the smile. This feature is available in VenueMagic SC+ and SC2+ editions.
More Precise Channel Calibration
The improved Fixture Calibration window gives you more precise control for setting min and max ranges of movement, scaling and acceleration limits. The Fixture Calibration window is available in VenueMagic Classic and above.
Try VenueMagic 3.5 Today!
If you already own VenueMagic, you can download and install Version 3.5 as a free upgrade. If you're interested in knowing more about VenueMagic, please click
here for information and to get your free 15-day trial!
Any questions? Please contact us at
support@venuemagic.com.